Adatfelvitel használati útmutató
Oldalak szerkesztése
Oldalak menüpont » Módosít link.
A lista egyszerre csak egy adott nyelvű honlap oldalait mutatja. A nyelv átváltásához használja a címer alatti legördülő menüt.
Ha egy oldalt törölni szeretne, vagy új oldalt létrehozni, kérjük jelezze ezt e-mailben a zsolt.bencze@aok.pte.hu címen.
Tantárgyak szerkesztése
Tantárgyak menüpont » Módosít link. Új tantárgy az Új tantárgy linkre kattintva hozható létre, vagy egy meglévő másolataként (ld. alább).
A lista egyszerre csak egy adott nyelvű honlap oldalait mutatja. A nyelv átváltásához használja a címer alatti legördülő menüt.
Ha egy tantárgyat törölni szeretne, kérjük jelezze ezt e-mailben a zsolt.bencze@aok.pte.hu címen.
Előadások feltöltése
A tantárgyat szerkesztő ablakban kattintson az Előadások fülre, majd az Új előadás linkre.
Adja meg a címet és a dátumot, majd kattintson a Mentés gombra. A rendszer dátum szerint növekvő sorrendben fogja kilistázni az előadásokat.
Ezután ugyanazon ablakban file-t is csatolthat az előadáshoz.
Gyakorlatok feltöltése
Hasonlóan működik az előadások feltöltéséhez. Ha az egyes csoportok gyakorlati beosztását szeretné módosítani, kérjük jelezze Módos Károlynak.
Tantárgy archívum
Korábbi évek tantárgyai áthelyezhetők egy külön Tantárgy alchívum oldalra, ha bepipálják a szerkesztőablakban a tantárgy neve mellett az Archív négyzetet.
Tantárgy másolása
Az új tanév kezdetén új tantárgy egy régebbi másolataként is létrehozható: ilyenkor a rendszer mindent átmásol, kivéve az előadásfile-okat, így csak a változó adatokat kell átírni. A másoláshoz nyissa meg a tárgyat amelyről másolatot akar készíteni, a Másolat készítése a következő tanévre részben válassza ki az új tanévet, és nyomja meg a Másolás gombot. Ekkor rögtön a másolat szerkesztőablakába érkezik.
Dokumentumtár
Dokumentumokat a Dokumentumtár menüpontra, majd az Új dokumentum linkre kattintva lehet feltölteni. A címer alatti menüben beállított nyelv dönti el, hogy a file a honlapon milyen nyelvű Dokumentumtárban jelenik meg.
A Honlap választás dönti el, hogy az intézeti honlapon, a kutatócsoport honlapján vagy mindkettőn megjelenik-e a dokumentum.
Egy dokumentum mindig látható az adott honlap dokumentumtárában, ami az oldalak jobb felső részében lévő Dokumentumtár menüpontból érhető el.
Ezen kívül a dokumentum hozzárendelhető egy tantárgyhoz (ekkor az adott tárgy Dokumentumok füle alatt is megjelenik) vagy kategóriához (pl. a Protokollok a kutatócsoport honlapján a Research/Protocols részben jelennek meg). Utóbbi esetben a dokumentumok alkategóriákba is rendezhetők.
Egy dokumentumot levehet a honlapról anélkül, hogy végleg törölné, ha a Látható mezőt Nem-re állítja.
Ha egy kategóriát törölni szeretne, vagy új kategóriát létrehozni, kérjük jelezze ezt e-mailben a zsolt.bencze@aok.pte.hu címen.
Hírek, események
Hírek, események menüpont » Módosít link. Új hír az Új hír, esemény linkre kattintva hozható létre.
A Honlap részben megadhatja, hogy az intézeti, a kutatócsoport vagy mindkét honlapon megjelenjen a hír/esemény. A kutatócsoport honlap esetén válassza ki, hogy melyik kategóriába tartozik: Hírek, Konferenciák, Csoport megbeszélések, Hallgatói megbeszélések (ld. csoport kezdőlapja).
Ha hírként szeretne feltölteni egy információt, töltse ki a Hír megjelenése részt. Itt megadható, hogy mettől meddig legyen látható a hír a kezdőlapon.
Ha eseményként szeretne feltölteni egy információt, töltse ki az Esemény időtartama részt. Ide írja be mettől meddig tart az esemény.
Ha hírként és eseményként is fel szeretne tölteni egy információt (pl. egy későbbi előadásról hírt is szeretne), töltse ki mind a két részt.
A honlapok Kezdőlapján csak a hír címe , és esetleg rövid leírása jelenik meg, a címre kattintva olvasható a hír teljes szövege.
Egy hírt levehet a honlapról anélkül, hogy törölné, ha a Látható mezőt Nem-re állítja.
Gyorslinkek
Gyorslinkek menüpont » Módosít link. Új linkek az Új gyorslink linkre kattintva hozhatók létre.
Munkatársak
Munkatársak adatai egyelőre még nem szerkeszthetők az Adatfelviteli rendszerben. A szükséges módosításokat kérjük jelezze Módos Károlynak.
A szerkesztőablak használata
Az Adatfelvitel egyes mezőibe formázott szöveget is lehet írni. Ilyenkor megjelenik egy ikonsor a mező fölött.
Sortörést a Shift-Enter, új bekezdést az Enter leütésével lehet beszúrni. Utóbbi esetben a honlapon egy kis távolság választja majd el a bekezdéseket. Word-ből való másoláskor az új bekezdéseket egy vagy két sortöréssé konvertálja a szerkesztő, amit érdemes kitörölni és bekezdéssé átalakítani.
Kép beszúrása
Kattintson a szerkesztőablakban a helyre, ahova a képet be szeretné szúrni, majd kattintson a Kép ikonra (![]() ).
).
A felbukkanó ablakban kattintson a "Böngészés a szerveren" gombra.
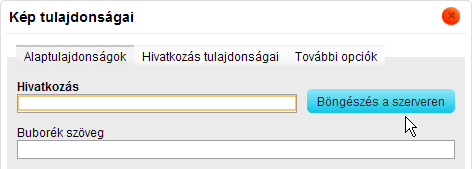
Ha még nem töltötte fel a képet, kattintson a Feltöltés linkre és töltse fel a képet (File kiválasztása > A kiválasztott file feltöltése).
Ha már feltöltötte a képet, kattintson kétszer a kép ikonjára.
Ha szeretné, hogy a szöveg körbefolyja a képet (mint pl. a Projects oldalon), kattintson kétszer a képre a szerkesztőablakban, majd a További opciók fül alatt keresse meg a Stíluskészlet mezőt. Ide írja be a floatleft vagy floatright szöveget attól függően, hogy balra szeretné igazítani a képet és jobbról körbefolyatni a szöveggel (floatleft), vagy fordítva (floatright).
Weboldal link beszúrása
Írja be a szerkesztőablakba a link szövegét, jelölje ki, majd kattintson a Link ikonra (![]() ).
).
A felbukkanó ablak URL mezőjébe másolja be a link címét, majd nyomja meg az OK-t.

File link beszúrása
Ha egy file-hoz szeretne linket beilleszteni, előbb jelölje ki a linkként használni kívánt szöveget, kattintson a Link ikonra (![]() ) majd a Böngészés a szerveren gombra.
) majd a Böngészés a szerveren gombra.
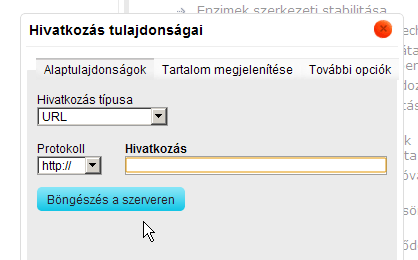
A Feltöltés linkre kattintva töltse fel a file-t (File kiválasztása > A kiválasztott file feltöltése).

A feltöltés után kattintson duplán a feltöltött file ikonjára, végül zárja be a Hivatkozás tulajdonságai ablakot a Rendben gombbal.
File link beszúrása Dokumentumtárban már meglévő file-hoz
Ha egy Dokumentumtárban már meglévő file-hoz szeretne linket beilleszteni, keresse meg a file-t a Dokumentumtárban, kattintson a file nevére a jobb egérgombbal, majd válassza a "Copy Link Location" (Firefox), "Copy Shortcut" (IE) vagy az ezeknek megfelelő parancsot.
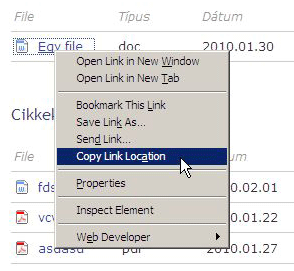
Ezután nyissa meg az Adatfelvitel megfelelő oldalát, és a szerkesztőablakba írja be a link szövegét, jelölje ki, majd kattintson a Link ikonra (![]() ).
).
A felbukkanó ablak URL mezőjébe másolja be az előbb kimásolt link címét.
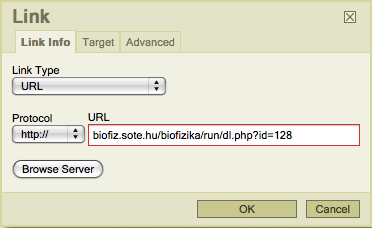
Ha a link előtt szeretné a megfelelő file ikonját is beszúrni, (pl. file.pdf), akkor az Advanced fül alatt a Stylesheet Classes mezőbe írja be a file típusát (pdf, doc, xls, ppt, rtf, jpg, gif, png).
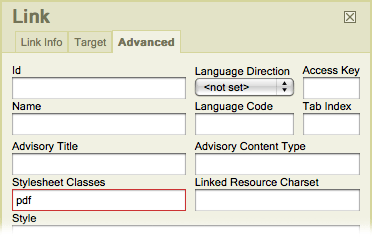
Végül kattintson az OK gombra.